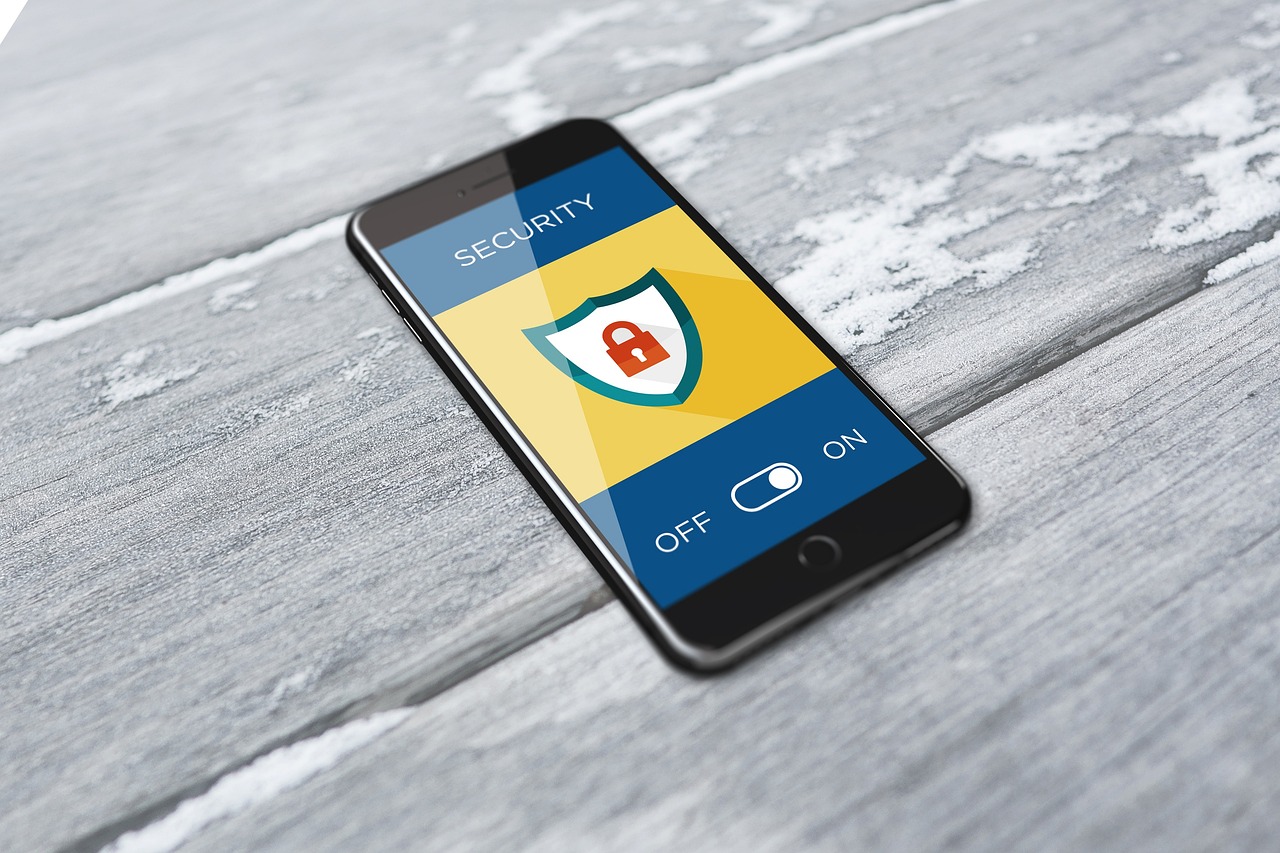In today’s digital age, our mobile devices have become an integral part of our lives, storing vast amounts of personal and professional data. With the increasing sophistication of cyber threats, it’s crucial to adopt robust security measures to protect this valuable information. From financial details to sensitive work documents, our smartphones and tablets are treasure troves of data that cybercriminals are constantly trying to access. This article will explore essential mobile security tips to help you safeguard your digital life.
Keep Your Operating System and Apps Updated
One of the most critical steps in maintaining mobile security is keeping your operating system and applications up to date. Software updates often include patches for newly discovered vulnerabilities that hackers could exploit. Outdated software is a prime target for cybercriminals, as these vulnerabilities are well-known and easily exploitable.
Enable Automatic Updates
To ensure you’re always protected, enabling automatic updates for both your operating system and apps is highly recommended. This feature takes the guesswork out of staying current and ensures you’re protected against the latest threats.
Here’s how to enable automatic updates on popular mobile platforms:
-
iOS:
- Go to Settings > General > Software Update
- Tap “Automatic Updates” and enable “Download iOS Updates” and “Install iOS Updates”
-
Android:
- Open the Google Play Store app
- Tap the profile icon > Settings > Network preferences
- Select “Auto-update apps” and choose your preferred option
-
For individual apps:
- iOS: Settings > App Store > App Updates
- Android: Google Play Store > Settings > Auto-update apps
| Platform | Automatic OS Updates | Automatic App Updates |
|---|---|---|
| iOS | Settings > General > Software Update | Settings > App Store > App Updates |
| Android | Varies by manufacturer | Google Play Store > Settings > Auto-update apps |
Use Strong, Unique Passwords and Enable Two-Factor Authentication
The importance of using strong, unique passwords for all your accounts cannot be overstated. Coupled with two-factor authentication (2FA), this practice significantly enhances your mobile security. Password managers can help you generate and store complex passwords securely, making it easier to maintain unique credentials for each account.
Best Practices for Creating Strong Passwords
- Use a combination of uppercase and lowercase letters, numbers, and special characters
- Make passwords at least 12 characters long
- Avoid using personal information or common words
- Use a unique password for each account
- Consider using a passphrase instead of a single word
| Strong Password Example | Weak Password Example |
|---|---|
| Tr0ub4dor&3 | password123 |
| ILovePizza!2023 | qwerty |
| P@ssw0rd!s@f3 | 123456 |
How to Set Up Two-Factor Authentication
Setting up 2FA adds an extra layer of security to your accounts. Here’s how to enable it on popular platforms:
-
Google:
- Go to your Google Account
- Select “Security”
- Under “Signing in to Google,” select “2-Step Verification”
- Follow the on-screen steps
-
Apple:
- Go to Settings > [your name] > Password & Security
- Tap “Turn On Two-Factor Authentication”
- Follow the prompts to complete the process
-
Microsoft:
- Go to your Microsoft account security settings
- Select “Two-step verification”
- Choose “Set up two-step verification” and follow the instructions
Benefits of using 2FA:
- Adds an extra layer of security beyond passwords
- Protects against unauthorized access even if your password is compromised
- Alerts you to potential unauthorized login attempts
- Can use various methods (SMS, authenticator apps, hardware keys)
- Often required for high-security operations like password resets
Be Cautious of Public Wi-Fi Networks

Public Wi-Fi networks pose significant risks to your mobile security. These networks are often unsecured, making it easy for attackers to intercept your data or conduct man-in-the-middle attacks. To protect yourself, it’s crucial to use a Virtual Private Network (VPN) when connecting to public Wi-Fi.
Choosing the Right VPN for Your Mobile Device
When selecting a VPN for mobile security, consider the following features:
- Strong encryption (at least AES-256)
- No-log policy to ensure your data isn’t stored
- Wide server network for better performance and access
- Kill switch to prevent data leaks if the VPN connection drops
- Multi-platform support for all your devices
| VPN Service | Encryption | No-Log Policy | Server Locations | Kill Switch |
|---|---|---|---|---|
| ExpressVPN | AES-256 | Yes | 94 countries | Yes |
| NordVPN | AES-256 | Yes | 59 countries | Yes |
| Surfshark | AES-256 | Yes | 65 countries | Yes |
Avoid Sensitive Transactions on Public Wi-Fi
Even with a VPN, it’s best to avoid conducting sensitive transactions on public Wi-Fi networks. Here are some alternatives for secure browsing:
- Use your mobile data connection instead of public Wi-Fi
- Wait until you’re on a secure, private network to conduct sensitive transactions
- Use official banking or shopping apps instead of web browsers
- Enable two-factor authentication for all sensitive accounts
- Consider using a separate, dedicated device for sensitive transactions
Secure Your Device with Biometrics and Lock Screen Protections
Utilizing biometric authentication and setting up a strong lock screen are essential steps in protecting your mobile device. These features provide an additional layer of security, making it much harder for unauthorized users to access your device and its contents.
How to Set Up Biometric Authentication
Setting up biometric authentication varies slightly between Android and iOS devices, but the general process is similar:
For iOS devices:
- Go to Settings > Face ID & Passcode (or Touch ID & Passcode)
- Enter your passcode
- Tap “Set Up Face ID” or “Add a Fingerprint”
- Follow the on-screen instructions to complete the setup
For Android devices:
- Go to Settings > Security
- Tap on “Fingerprint” or “Face unlock”
- Follow the prompts to add your biometric data
| Biometric Method | Pros | Cons |
|---|---|---|
| Fingerprint | Fast, reliable, works with gloves | Can be fooled by high-quality prints |
| Facial Recognition | Hands-free, works in low light | Can be less secure, affected by facial changes |
| Iris Scan | Very secure, works with glasses | Not available on all devices, can be slow |
Customize Your Lock Screen Settings
To further enhance your device’s security, consider customizing your lock screen settings:
- Set a short auto-lock time (30 seconds to 1 minute)
- Hide sensitive notifications from the lock screen
- Disable access to certain features from the lock screen (e.g., Siri, Control Center)
- Use a complex passcode in addition to biometrics
Lock screen security best practices:
- Use a minimum 6-digit passcode, preferably longer
- Avoid using easily guessable patterns or numbers (e.g., birthdays)
- Enable “Erase Data” option after multiple failed attempts
- Regularly change your passcode
- Disable lock screen widgets that might display sensitive information
Regularly Backup Your Data
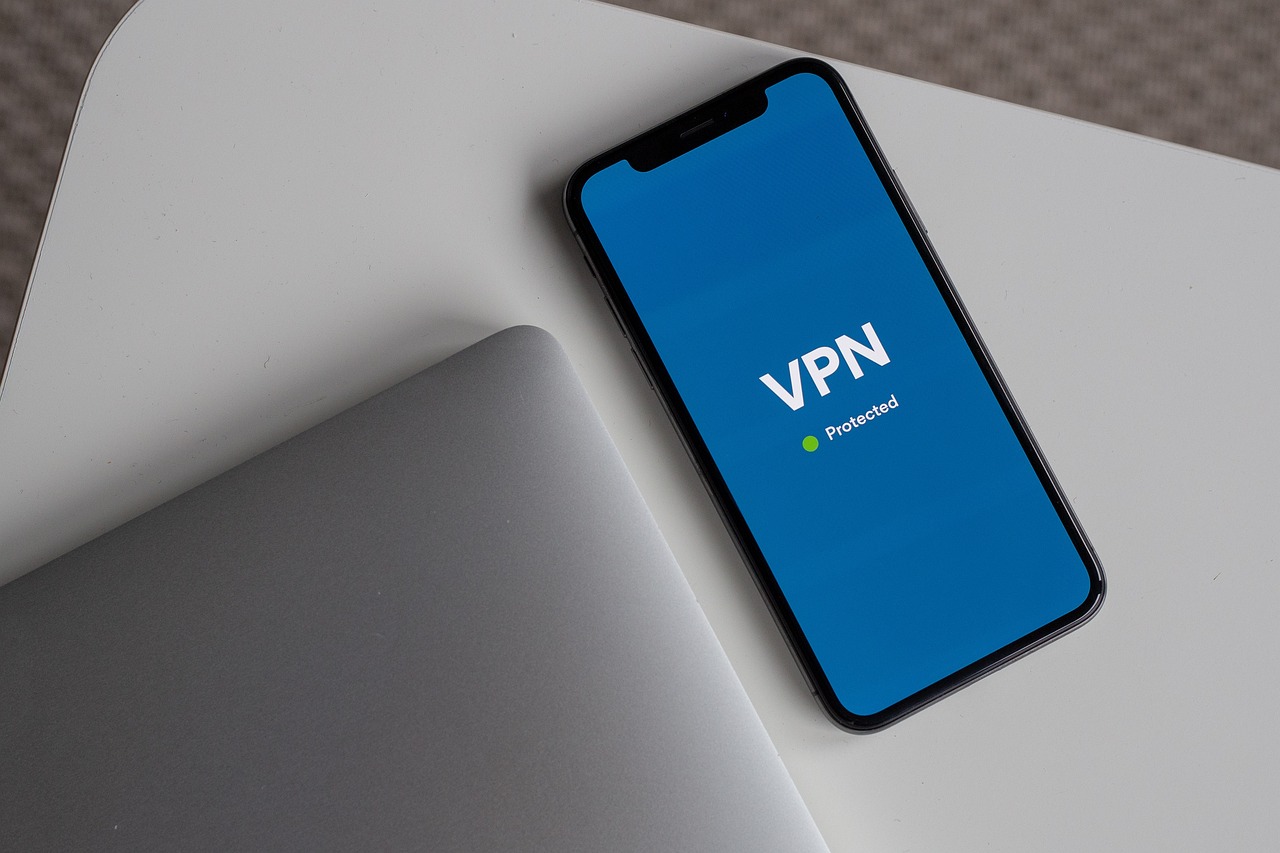
Regularly backing up your data is crucial not only for protecting against loss due to theft or damage but also as a safeguard against malware attacks like ransomware. Both cloud backups and encrypted local backups offer robust solutions for data protection.
How to Set Up Automatic Backups
Setting up automatic backups ensures your data is always protected without you having to remember to do it manually.
For iOS devices:
- Go to Settings > [Your Name] > iCloud > iCloud Backup
- Toggle on “iCloud Backup”
- Tap “Back Up Now” to perform an initial backup
For Android devices:
- Go to Settings > System > Backup
- Toggle on “Back up to Google Drive”
- Select the account you want to use for backups
Recommended backup frequencies and storage options:
- Daily backups for frequently used devices
- Weekly backups for less frequently used devices
- Use both cloud and local backups for redundancy
- Consider using an external hard drive for local backups
- Encrypt backups whenever possible
Using Encrypted Backups
Encrypted backups add an extra layer of security to your data, ensuring that even if someone gains access to your backup files, they can’t read the contents without the encryption key.
| Backup Service | Encryption | Free Storage | Paid Plans |
|---|---|---|---|
| iCloud | Yes (end-to-end) | 5GB | 50GB – 2TB |
| Google One | Yes | 15GB | 100GB – 30TB |
| Dropbox | Yes | 2GB | 2TB – 3TB |
Conclusion
In an era where our mobile devices contain vast amounts of personal and sensitive information, implementing robust security measures is paramount. By following these top mobile security tips—keeping your software updated, using strong passwords and 2FA, being cautious on public Wi-Fi, securing your device with biometrics, and regularly backing up your data—you can significantly reduce the risk of falling victim to cyber threats.
Remember, mobile security is an ongoing process. Stay informed about the latest threats and security best practices, and regularly review and update your security measures. By remaining vigilant and proactive, you can ensure that your mobile device remains a powerful tool for productivity and communication without compromising your privacy and security.